Fatturazione Elettronica
In questa sezione:
- Transizione al nuovo anno lavorativo
- Inventario di magazzino a fine anno
Transizione al nuovo anno lavorativo
Poiché in questo momento alcuni di voi probabilmente si chiederanno come e cosa sia necessario impostare nel programma eurofattura.it per poter continuare a utilizzare il programma senza problemi anche nel nuovo anno finanziario, di seguito inviamo brevi istruzioni o istruzioni.
Per gli utenti che non mantengono una contabilità generale nel programma o di contabilità completa, ti informiamo che il programma eurofattura.it creerà automaticamente il nuovo esercizio fiscale. Allo stesso tempo, la numerazione dei documenti di vendita avviene automaticamente in base alla data dell’operazione di servizi/fornitura di beni con documenti emessi. Per quanto riguarda la numerazione interna dei documenti, procederà automaticamente in base alle date riportate sui documenti.
Informiamo gli utenti che emettono anche documenti con certificazione fiscale che la sequenza di questi numeri di documenti con certificazione fiscale deve essere conforme alla vostra legge interna. Se nella vostra legge interna per la numerazione dei documenti fiscali avete dichiarato che in ogni anno finanziario inizierete la sequenza dei numeri fiscali con il numero 1, vi consigliamo, prima di emettere il primo documento fiscale nel nuovo anno finanziario, di inserisci il numero di partenza nella cassa individuale dove emetti i documenti certificati fiscali.
Per quanto riguarda la contabilità generale di seguito si descrive come chiudere correttamente l’esercizio ed effettuare contestualmente il trasferimento del saldo di chiusura dell’esercizio in corso all’apertura del nuovo esercizio. Le istruzioni che seguono si applicano quindi a tutti gli utenti che mantengono anche una contabilità generale nel programma eurofattura.it o contabilità completa.
1. Nel menu “Contabilità -> Codici e impostazioni -> Esercizi fiscali“, verifica innanzitutto se hai impostato correttamente il metodo di calcolo di apertura per l’anno fiscale in corso. Fino a quando non si registra effettivamente il giornale di chiusura, il metodo di calcolo dell’apertura deve essere impostato su “apertura calcolata dalla chiusura dell’anno precedente” per l’anno finanziario successivo.
Sotto nella foto, un esempio del passaggio dal 2021 al 2022:
![]()
3. Una volta pubblicato il giornale di chiusura dell’anno in corso, è opportuno archiviare anche l’anno commerciale o “bloccare” per cambiare. A tale scopo, fare clic sull’anno finanziario nel menu “Contabilità -> Codici e impostazioni -> Esercizi fiscali” e modificare lo stato dei dati in “archiviato – nessuna modifica possibile”.
Sotto nella foto, un esempio del passaggio dal 2021 al 2022:
![]()
4. Successivamente, in questo stesso menu, fare clic sull’esercizio fiscale futuro e impostare il metodo di calcolo dell’apertura su “Giornale di apertura registrato nell’anno corrente”.
Sotto nella foto, un esempio del passaggio dal 2021 al 2022:

5. Si effettua poi il trasferimento del saldo di chiusura dell’anno in corso all’apertura dell’anno successivo eseguendo l’elaborazione per il trasferimento della chiusura all’apertura del nuovo esercizio.

Inventario di magazzino a fine anno
Per le aziende che gestiscono le scorte, la fine dell’anno è il periodo in cui viene effettuato l’inventario di ciascun magazzino e stabilisce quindi anche il saldo iniziale delle scorte per l’esercizio successivo.
Nel resto dell’articolo ti presenteremo come fare un inventario o inventario di magazzino nell’applicazione online eurofattura.it
Innanzitutto è necessario verificare se entro la data in cui si effettuerà l’inventario oppure inventario di magazzino, hanno già emesso tutti i documenti che influiscono sullo stato dell’inventario, come bolle di consegna, entrate merci, trasferimenti tra magazzini… Solo in questo caso, l’inventario di inventario per un singolo magazzino terrà conto dell’inventario registrato correttamente , che è anche la base per il corretto stock di inventario iniziale in anticipo.

Lo stato delle scorte può essere creato direttamente nell’interfaccia utente, dove lo stock viene inserito nella colonna delle scorte di inventario , oppure esportando gli articoli dell’elenco delle scorte in un file Excel e importando nuovamente la lista delle scorte nel programma .
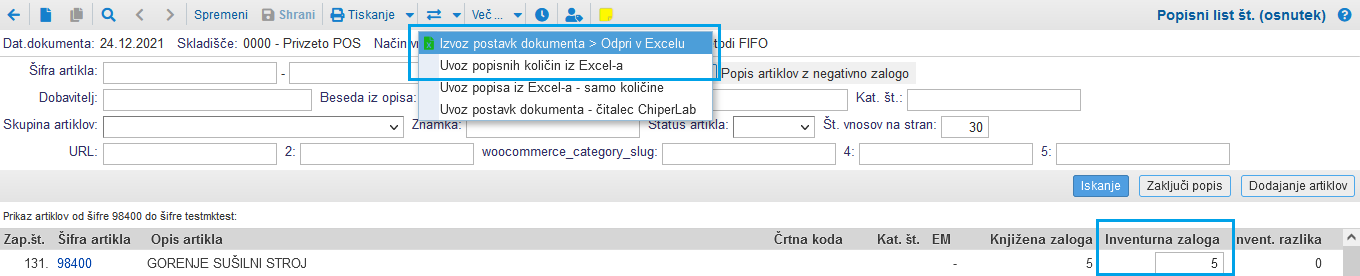
Puoi modificare l’inventario finché è nella bozza o non ancora completato. La modifica dell’inventario sarà visibile nel magazzino solo dopo aver inserito l’intero inventario dell’inventario e completato l’inventario.
L’inventario creato rappresenta il nuovo stato delle scorte nel magazzino e allo stesso tempo impedisce che tutti i documenti di magazzino precedentemente emessi, come la bolla di consegna, la bolla di accettazione, il trasferimento tra magazzini e l’ordine di lavoro, vengano modificati.
È possibile effettuare l’inventario delle scorte individualmente per ciascun magazzino oppure avviare l’elaborazione della contabilità e dell’inventario delle scorte per tutti i magazzini . L’elaborazione esegue contemporaneamente i conteggi dell’inventario per tutti i magazzini attivi della società. Di conseguenza, gli inventari vengono creati alla data inserita nella schermata iniziale all’avvio dell’elaborazione.
Dopo aver completato l’inventario, ti consigliamo di verificare ancora una volta la correttezza dell’inventario inserito e le eventuali differenze di inventario.
Cosa fare se si riscontra una possibile irregolarità e il censimento è già stato completato?
Le correzioni sono molto semplici. Innanzitutto, prima di ogni processo o lavorazione successiva (riapertura dell’inventario, chiusura, lavorazioni varie), esportare il file Excel e salvarlo localmente sul proprio computer come copia di backup, nel caso in cui sia necessario ripristinare l’inventario stesso allo stato originale dopo. Successivamente cancella il foglio di inventario cliccando sull’icona per eliminare il documento, modificare le irregolarità e completare nuovamente l’inventario. Le istruzioni e la descrizione dei passaggi per eventuali modifiche necessarie alle giacenze registrate nell’inventario stesso sono disponibili al seguente collegamento: Correzione stato giacenze per errori nell’inserimento documenti .
Fatturazione Elettronica
In questa sezione:
- Qual’è il mio Codice Destinatario (Codice SdI)
- Come posso ricevere le Fatture nella Posta in arrivo?
- Come devo comportarmi con le fatture Estere?
- Dove inserisco i miei Dati Fiscali?
- Posso Fatturare alla Pubblica Amministrazione?
- Come funziona la Conservazione Sostitutiva?
Qual'è il mio Codice Destinatario (Codice SdI)?
Per la corretta ricezione delle fatture elettroniche tramite il nostro software è necessario comunicare il nuovo Codice Destinatario PQC2ZI0 nel portale dell’Agenzia delle Entrate. Questo semplice step è a carico del Proprietario di Partita Iva o del commercialista che si è iscritto, ed è fondamentale per ricevere le Fatture correttamente.
Come posso ricevere le Fatture nella Posta in arrivo?
Per la corretta ricezione delle fatture elettroniche tramite il nostro software è necessario comunicare il nuovo Codice Destinatario che hai ricevuto per e-mail, nel portale dell’Agenzia delle Entrate. Questo semplice step è a carico del Proprietario di Partita Iva o del commercialista che si è iscritto, ed è fondamentale per ricevere le Fatture correttamente.
1. Dovrai semplicemente collegarti al link https://ivaservizi.agenziaentrate.gov.it/portale/
2. eseguire l’autenticazione con i tuoi dati (SPID, CNS o Codice Fiscale / Codice Entratel).
3. scegliere la sezione “Fatture e Corrispettivi“
4. seleziona tra i “Servizi Disponibili – Fatturazione Elettronica” la voce “Registrazione dell’indirizzo telematico dove ricevere tutte le fatture elettroniche“
5. inserire il ns Codice destinatario Eurofattura.it che hai ricevuto per e-mail al momento dell’iscrizione
6. confermare
7. ora tutte le fatture elettroniche a te destinate, saranno visibili nell’area “Documenti ricevuti” di Eurofattura.it
Come devo comportarmi con le fatture Estere?
Per le fatture emesse, sia intra UE che extra UE, è obbligatorio inviarle in formato elettronico:
1. Indicare nei dati del cliente la P.IVA estera preceduta dal codice ISO della nazione di due caratteri, es. “DE” per Germania. Nel caso il cliente non abbia P.IVA, indicare in questo campo il Codice Fiscale, se conosciuto.
2. Inviarla in formato elettronico allo SDI con codice destinatario XXXXXXX (sette volte X)
Se ricevi fatture da fornitori esteri, dal 1 luglio 2022 per te è obbligatorio registrarle ed inviarle allo SdI. In questo video ti mostriamo come creare senza errori un’Autofattura con codici TD17 – TD18 – TD19. Per seguire la procedura corretta di creazione di un’Autofattura, ti consigliamo di visionare il Video Tutorial https://youtu.be/jC2waP8i-BU
Dove inserisco i miei Dati Fiscali?
Puoi controllare ed inserire correttamente i tuoi Dati Fiscali al menu principale: “Impostazioni >> Impostazioni azienda”.
Qui ci sono campi obbligatori da inserire per il corretto funzionamento del software tra cui:
– numero di Partita Iva
– la scelta “Registrata ai fini IVA” nel menù a tendina
– il Codice Attività
In mancanza dei quali la Fatturazione Elettronica potrebbe non funzionare correttamente.
Posso Fatturare alla Pubblica Amministrazione?
Certamente, è possibile inviare fatture alla Pubblica amministrazione con Eurofattura.it. Di seguito la procedura:
1. crea una nuova fattura dal menù “Vendite >> Fatture >> Crea nuova”
2. inserisci i dati del cliente
3. clicca nel tasto “Modifica” per verificare che tutti i dati del cliente siano stati inseriti correttamente, soprattutto il Codice Univoco Ufficio che deve essere di 6 cifre
4. aggiungi alla fattura gli articoli / servizi venduti e le eventuali Casse previdenziali o quant’altro necessita di essere Fatturato
5. inserisci i campi CIG, CUP ed Identificativo Gara cliccando sul tasto“Modifica” in alto a destra. Questi campi non sono obbligatori per l’invio della Fattura allo SdI, ma se non presenti, la Fattura sarà rifiutata dalla Pubblica Amministrazione che la riceve. Quindi consigliamo sempre di inserirli, per il corretto invio e la corretta ricezione della stessa
6. ricordati sempre di cliccare su “OK” dopo ogni modifica, per salvarla
7. procedi come al solito al controllo della fattura in anteprima per poi emetterla
8. clicca nel tasto verde che appare in basso a sinistra per l’invio allo SdI
A questo punto, visto l’obbligo di Firma (come sappiamo, questo obbligo non è presente nelle Fatture Elettroniche verso Privati), abbiamo attivato una nuova opzione che permette di SCARICARE la fattura appena creata, FIRMARLA nel proprio computer con la propria Firma Digitale o Token USB, e RICARICARLA per l’invio. Proprio come ti mostriamo negli screenshot qui sotto:
1. scarica nel tuo computer la fattura appena creata
2. firmala con la tua firma digitale
3. ricaricala in formato .p7m per l’invio
Ora che hai correttamente inviato la Fattura, puoi monitorare lo stato dell’accettazione al menu Contatti >> Documenti Inviati e inviarla anche tramite e-mail per Copia Conoscenza.
Come funziona la Conservazione Sostitutiva?
I pacchetti di abbonamento Eurofattura.it non includono il servizio di conservazione sostitutiva. L’obbligo di conservazione sostitutiva in Italia ha durata 10 anni. Per 15 anni dall’invio delle fatture elettroniche, l’Agenzia delle Entrate offre un servizio di conservazione sostitutiva completamente gratuito che permette di conservare in automatico le fatture attive e passive che transitano per il SdI (dopo aver effettuato l’adesione al servizio).
Account e Piani di abbonamento
In questa sezione:
- Come inserire il mio logo su Eurofattura.it, per farlo comparire sui documenti emessi?
- In quanto tempo si attiva il Piano che ho acquistato?
- Di quali requisiti ha bisogno il mio computer per lavorare con il Software?
- Come posso pagare il Piano di abbonamento?
- Come posso dialogare con il mio commercialista online?
Come inserire il mio logo su Eurofattura.it, per farlo comparire sui documenti emessi?
Tutto ciò che riguarda le impostazioni dell’aspetto del documento può essere trovato nel modulo “Impostazioni – Impostazioni azienda – Aspetto dei documenti”.
Seleziona il tipo documento di cui si desidera modificare l’aspetto
La Variante linguistica (se si emettono documenti in più lingue, è possibile specificare un modello di Centro di costo – per ciascuna versione linguistica – se si utilizzano più centri di costo, è possibile differenziare un documento modello per ciascuno di essi, ad esempio colori, logo o firma dell’utente diversi.)
Puoi scegliere tra i nostri modelli predefiniti che funzionano per ogni tipologia di Regime Fiscale. Ma se hai un tuo file personale puoi caricarlo in formato html zippato.
Puoi aggiungere del testo aggiuntivo al modello predefinito.
Carica il logo nella sezione “Intestazione del documento” o nel menu “Logo aziendale”.
TIP: Visualizza il documento in Anteprima di stampa prima di iniziare a fatturare! Puoi facilmente vedere se hai impostato tutto correttamente.
In quanto tempo si attiva il Piano che ho acquistato?
L’abbonamento sarà attivo non appena visualizzeremo il l’avvenuto pagamento.
Di quali requisiti ha bisogno il mio computer per lavorare con il Software?
Nessuno, il programma è totalmenete in cloud ed accessibile con qualsiasi connessione ad internet e qualsiasi browser si usi per navigare online. Inoltre è possibile lavorare con il nostro software anche da tablet e da smartphone, grazie alla versione mobile di Fatturazione, Archivio online e Report.
Come posso pagare il Piano di abbonamento?
Il Piano di abbonamento è rinnovabile nella tua area utente in ”Impostazioni >> Il mio account”.
Per attivare un pacchetto a pagamento è sufficiente fare clic sul pulsante “Ordina” e, nel passaggio successivo, selezionare il pacchetto desiderato e il periodo per il quale si desidera pagare un abbonamento per l’utilizzo del programma. Dopo aver inviato l’ordine al tuo indirizzo e-mail, riceverai un’offerta in base alla quale potrai effettuare il pagamento e attivare il pacchetto ordinato.
Come posso dialogare con il mio Commercialista online?
– Accedi alla tua area utente e vai al menu principale “Impostazioni – il mio account”
– clicca connettiti con il commercialista
– se hai già il tuo commercialista di fiducia, scrivi la sua e-mail, altrimenti sceglilo dalla lista dei nostri affiliati
– Invia l’email al tuo commercialista con il codice per connettersi.
– Il commercialista dovrà iscriversi ad Eurofattura.it pagando un Pacchetto PREMIUM e potrà scegliere se farsi addebitare anche il costo del tuo abbonamento, come fanno in molti già in tutta Europa.
Il tuo commercialista accederà al suo account Eurofattura.it e sul menu principale “Impostazioni – Gestisci aziende” potrà scegliere la voce “Accetta la richiesta di connessione e aggiungi impresa” Inserendo i tuoi dati che trova nell’email sarà automaticamente collegato.
– Una volta che anche tu avrai confermato la connessione lui potrà accedere ai tuoi dati.
– La connessione è revocabile in qualsiasi momento in “Impostazioni – il mio account.”
Integrazioni
In questa sezione:
- Come posso collegare il mio e-commerce?
- Posso attivare la Fatturazione automatica dagli ordini online dei clienti?
- I magazzini saranno sincronizzati con l’e-commerce?
- Come posso attivare l’Integrazione con l’API?
- Cos’è l’Instant Web Shop?
- Come posso collegare il mio e-commerce su Magento2?
Come posso collegare il mio e-commerce?
Lo scambio di informazioni con la piattaforma di e-commerce viene attivato dal menù: Impostazioni >> Impostazioni aziendali >> Processi e integrazione >> Sincronizzazione negozio online.
Lo scambio di dati con il negozio online è disponibile per le seguenti piattaforme standard che sono anche le più utilizzate: Prestashop, Magento e Shopify
Su richiesta del cliente, è anche possibile implementare una connessione con negozi che funzionano su altre piattaforme.
Posso attivare la Fatturazione automatica dagli ordini online dei clienti?
Per attivare la Fatturazione automatica dagli ordini online dei clienti, basterà attivare il relativo Flag in corso di sincronizzazione.
I magazzini saranno sincronizzati con l’e-commerce?
Dal negozio online vengono trasferiti al sistema i seguenti dati:
ordini di vendita, informazioni sui clienti, prodotti correlati agli ordini del negozio online.
Sulla base dei documenti importati, è possibile fare clic sull’ordine di vendita su Eurofattura.it ed emettere fattura e bolla di consegna dall’ordine del cliente.
Inviando una bolla di consegna, registrerai la fornitura della merce per il cliente. Quando si esegue questa operazione, la scorta di merci viene modificato automaticamente.
Viceversa, quando si trasferiscono i dati al negozio online, vengono trasferite le scorte di articoli dal sistema al negozio online. Cosa significa e come viene fatto è descritto nella pagina “Sincronizza le scorte con il negozio online”.
Come posso attivare l’Integrazione con l’API?
Si accede all’API Developer Panel dal menù: Impostazioni – Impostazioni azienda – Processi e Integrazioni – Servizi Internet API cliccando su API DEVELOPER PANEL.
Cos’è l’Instant Web Shop?
L’INSTANT WEB SHOP è il tuo e-commerce completamente gratuito che puoi creare semplicemente pubblicando il tuo catalogo prodotti online (comprensivo di immagini) e da cui i tuoi clienti possono accedere anche tramite password per acquistare.
Funziona esattamente come un e-commerce e puoi personalizzarlo come preferisci.
Scopri questa funzionalità al menu: Impostazioni – Impostazioni azienda – NEGOZIO ONLINE.
Come posso collegare il mio e-commerce su Magento2?
Negozio elettronico Magento2 Come abilitare lo scambio di dati tra le fatture elettroniche e il negozio online sulla piattaforma Magento2.
Impostazioni in Magento2 Per abilitare lo scambio dati con Magento2, devi prima attivare la Magento SOAP API. Come farlo può essere visto al seguente link: https://youtu.be/hMN-ZoeODlQ
Diritti di accesso all’API
I seguenti diritti devono essere abilitati in Magento:
Per trasferire gli ordini:
Vendite -> Operazioni -> Ordini -> Azioni -> Visualizza
Catalogo -> Inventario -> Prodotti
Catalogo -> Inventario -> Categorie
Negozi -> Impostazioni -> Tutti i negozi
Negozi -> Spedizioni -> Corrieri
Negozi -> Tasse
Negozi -> Attributi -> Set attributi
Per scaricare il saldo di magazzino:
Negozio -> Impostazioni -> Configurazione -> sezione Inventario
Negozi -> Inventario -> Azioni -> Modifica azioni
Abilita lo scambio di dati
Quando l’API SOAP Magento è attivata, dobbiamo preparare i seguenti dati per lo scambio di dati:
URL del negozio
Token di accesso
L’URL del negozio deve essere nel formato “yournamestore.xyz/soap/storeViewCode”. Puoi trovare “storeViewCode” in Magento sotto “Negozi -> Tutti i negozi -> Codice”.

All’interno di Eurofattura.it determiniamo anche il magazzino e il centro di costo in cui verrà gestita l’attività nel negozio elettronico.
Le impostazioni per il negozio elettronico vengono immesse secondo l’esempio seguente. A sinistra ci sono i dati dell’interfaccia utente di Magento2, che inseriamo nella nostra applicazione web, come mostrato a destra:

Impostazioni di scambio dati per Magento2

Ulteriori sincronizzazioni disponibili per la piattaforma Magento2
Per gli utenti che hanno attivato la sincronizzazione per la piattaforma web Magento2, oltre alla sincronizzazione standard, è disponibile anche la sincronizzazione istantanea dello stato dell’inventario e l’esportazione di articoli dall’applicazione online eurofattura.it al negozio online. Entrambe le opzioni sono disponibili nella panoramica dell’e-commerce selezionando Trasferisci lo stato dello stock nel negozio online o Esporta articoli. Trasferimento dell’inventario da Eurofattura.it al negozio online o esportazione di articoli.
Elaborazione aggiuntiva durante la sincronizzazione con il negozio online: “Esporta articoli” in Magento2 esporta tutti gli articoli sotto una determinata condizione. Quelli che hanno lo status “visibile nel catalogo/negozio”, “articoli aggiunti al mercato online” o “tutti gli articoli” in modo che siano visibili in vendita su Magento2. Inoltre, in questo pacchetto possiamo contrassegnare l’esportazione automatica degli articoli, che viene eseguita nelle stesse condizioni dell’elaborazione manuale di massa.
Quando si aggiorna il negozio a una versione successiva su Magento2, è necessario prestare attenzione che l’opzione “Consenti l’utilizzo dei token di accesso OAuth come token Bearer autonomi” sia consentita in “Negozi -> Configurazione -> Servizi -> OAuth -> Impostazioni del consumatore”. Lo stato dell’opzione specificata può essere contrassegnato come “SÌ” come mostrato nell’immagine seguente:

Banca
In questa sezione:
- Come posso importare gli estratti conti bancari?
- Cos’è il collegamento PSD2?
- Come si effettua la Riconciliazione Bancaria?
- Posso annullare il collegamento alla mia Banca in qualsiasi momento?
Come posso importare gli estratti conti bancari?
Al menu “Banca – Importa documenti” abbiamo creato delle importazioni ad hoc per i formati più utilizzato dagli Istituti di credito Italiani.
Potrai sempre importare un file .xls o .qif se non trovi la tua banca nella lista.
Segui la procedura guidata e ricorda che le entrate e le uscite vanno sempre in due colonne distinte.
Cos’è il collegamento PSD2?
Abbiamo introdotto la sincronizzazione automatica con i conti bancari di tutte le banche dell’UE in conformità con la direttiva UE PSD2.
Lo scopo di questa connessione è stabilire un trasferimento automatico degli estratti conto in modo che tutti i bonifici siano immediatamente visibili nel programma, il che consente di chiudere le partite aperte immediatamente e senza la necessità di importare manualmente i file dall’internet banking.
Il collegamento automatico con la banca può essere stabilito da una persona autorizzata ad accedere al conto corrente tramite il modulo Banca – Conti bancari cliccando su “Collegati con la banca” e seguendo l’ulteriore procedura di collegamento:
Se la persona autorizzata ad accedere al conto corrente bancario non ha accesso al sistema Eurofattura.it, ma è utilizzato da altri dipendenti e/o contabili, gli viene inviato via e-mail un link di autorizzazione cliccando sul pulsante ”Invia link di autorizzazione”, quindi segue i passaggi di autorizzazione fino alla conferma dell’avvenuta connessione con la banca.
Come si effettua la Riconciliazione Bancaria?
Abbiamo preparato un breve video tutorial per questa funzionalità: https://youtu.be/AmYGYjojhFE. Visualizzalo sul nostro canale youtube.
Posso annullare il collegamento alla mia Banca in qualsiasi momento?
Il collegamento instaurato con la banca è attivo per 90 giorni. Al termine dei 90 giorni, è necessario autorizzare nuovamente il programma con il quale si estende l’accesso ai propri dati sull’account. Il programma avviserà automaticamente la persona che ha eseguito l’autorizzazione della scadenza dell’autorizzazione inviando un link per rinnovare la connessione via e-mail.
Il collegamento è comunque disattivabile in qualsiasi momento allo stesso menù da cui è stato attivato.
Integrazione API
In questa sezione:
- Come usare i servizi API in PHP
- Inviare le Fatture allo SDI tramite API
- Gestione dei prodotti tramite API
- Gestione dei contatti tramite API
Come usare i servizi API in PHP
Al momento della registrazione su Eurofattura.it viene generato un token unico che l’API utilizza per riconoscere chi effettua la richiesta. Per controllare il proprio token basta accedere al programma col proprio account ed andare su Impostazioni > Impostazioni azienda > Servizi internet-API.
Per ottenere del codice già scritto basta accedere alla pagina della documentazione (https://eurofattura.it/rit/developer), selezionare un metodo, e sotto la voce “Request”, cliccare su “PHP”. Modificando i dati nella sezione “Parameters”, verranno cambiati anche i dati nel codice. Le credenziali uniche dell’account usate dall’API saranno già presenti nel codice nella documentazione.
Come funziona
– Per parlare con l’API il PHP utilizza le funzioni cURL, ovvero dei tipi di dati con la quale si possono richiedere informazioni da altri indirizzi mediante una serie di credenziali (nome, md5, token).
– Ecco un esempio del metodo “ProductGetByCode”.
– Viene creato l’oggetto ‘ch’.
– Impostiamo che ‘ch’ avra’ come URL “https://eurofattura.it/rit/API-CLI/ProductGetByCode”, il quale sarà il metodo con cui comunicheremo.
– Esplicitiamo a ‘ch’ che i dati ricevuti devono essere sotto forma di testo.
– Esplicitiamo l’utilizzo della forma HTTP, ovvero la più utilizzata.
– Specifichiamo i dati che vogliamo richiedere, modificabile nella finestra “Parameters”.
– Inseriamo le credenziali, in modo da venire accettati dall’API.
– Specifichiamo la modalità con cui l’API dovrà leggere le informazioni mandate
– Eseguiamo il cURL e trasferiamo il risultato in ‘$result’.
– Controlliamo che lo scambio sia andato a buon fine senza errori.
– Eliminiamo l’oggetto ‘ch’ dalla memoria ora che non serve più.
– Una volta copiato tutto, la variabile ‘$result’ avrà al suo interno una stringa. Nelle prime righe della stringa si potrà capire se la connessione è andata a buon fine o non è riuscita. Nel resto della stringa saranno presenti le informazioni riguardanti il prodotto selezionato.
Inviare le Fatture allo SDI tramite API
L’API di Eurofattura.it permette di gestire facilmente ogni singolo aspetto del software agevolando la trasmissione di dati su programmi terzi. In questo articolo parleremo di come inviare una Fattura Elettronica allo SdI tramite API.
Nell’ API DEVELOPER PANEL selezionare tra le voci del menu di sinistra “SdIEInvoiceAPI” per visualizzare i sottomenu “SendDocumentToSdI” e “GetDocumentStatusFromSdI”.
Sarà infatti possibile non solo inviare la fattura Elettronica, ma anche monitorare lo stato di avanzamento dell’Invio.
Procediamo per gradi:
“SendDocumentToSdI”
Valori di risposta:
documentSent – Il documento è stato inviato a SdI.
documentDeliveryFailed – il documento non è stato inviato a causa di problemi.
documentDeliveryConfirmed – la consegna del documento è stata confermata.
documentReceivalConfirmed – la ricezione del documento è stata confermata.
documentRejectedByReceiver – il documento è stato rifiutato dal destinatario.
documentRejectedByGateway – il documento è stato rifiutato dal gateway.
SendingTransactionID > è un identificatore univoco del documento inviato che è stato assegnato e restituito da SdI al momento della ricezione.
SendingResultMessage > è un messaggio aggiuntivo che contiene una descrizione. Ad esempio, se si verifica un errore, la sua descrizione verrà aggiunta a questo messaggio.
Parametri
apiTransactionId – L’ID della transazione di creazione/aggiornamento del documento. L’ID transazione viene utilizzato per garantire che l’operazione venga eseguita una sola volta. Se si chiama due volte il metodo con lo stesso ID transazione, il server risponderà allo stesso risultato della prima volta senza ripetere la transazione/operazione. Assegnando un ID transazione ti assicurerai che il documento associato a una determinata transazione proveniente dal sistema esterno venga creato/aggiornato una e una sola volta.
document – Parametri che identificano il documento da inviare per numero documento, anno fiscale e tipo documento
documentID – ID univoco del documento da inviare. Se questo parametro è specificato, questo parametro ha la precedenza sul parametro document.
sendWithAttachments
I valori possibili sono “true” o “false”. Se impostato su true, tutti gli allegati aggiunti dall’utente verranno inviati con il documento. Dati facoltativi.
“GetDocumentStatusFromSdI”
Recupera lo stato di un documento già inviato.
Valori di risposta:
documentSent – Il documento è stato inviato a SdI.
documentDeliveryFailed – il documento non è stato inviato a causa di problemi.
documentDeliveryConfirmed – la consegna del documento è stata confermata.
documentReceivalConfirmed – la ricezione del documento è stata confermata.
documentRejectedByReceiver – il documento è stato rifiutato dal destinatario.
documentRejectedByGateway – il documento è stato rifiutato dal gateway.
SendingTransactionID > è un identificatore univoco del documento inviato che è stato assegnato e restituito da SdI al momento della ricezione.
SendingResultMessage > è un messaggio aggiuntivo che contiene una descrizione. Ad esempio, se si verifica un errore, la sua descrizione verrà aggiunta a questo messaggio.
Parametri
document – Parametri che identificano il documento da inviare per numero documento, anno fiscale e tipo documento
documentID – ID univoco del documento da inviare. Se questo parametro è specificato, questo parametro ha la precedenza sul parametro del documento.
Gestione dei prodotti tramite API
Una volta entrati nel pannello di gestione dell’API selezionare tra le voci del menu di sinistra “ProductAPI” per visualizzare tutte le funzioni per la gestione degli articoli in magazzino. Andando più sotto nel menu, dopo “Data Types”, si può trovare di cosa è costituito un prodotto, cliccando su “Article”.
Metodi essenziali
Il metodo “ProductGetByCode” ha come parametro solo il codice prodotto. Il metodo mostra ogni singolo dato prodotto il cui codice è stato immesso
Il metodo “ProductCreate” ha come parametro un file XML contenente tutti i dati necessari per creare un prodotto da zero.
Con questo è possibile creare svariati tipi di articoli semplicemente dal codice e importarne da altri sistemi.
Il metodo “ProductUpdate” serve a modificare un prodotto già esistente mediante un file XML, come nel caso di “ProductCreate”, ma selezionando solo i parametri che si vogliono modificare e che si possono modificare.
Il metodo “ProductImport” permette di importare un prodotto tramite file XML intelligentemente, basandosi sul parametro “importType”, che una volta cliccato apre un menù a tendina.
– “createOnly” crea articoli nuovi ma salta quelli già esistenti, senza dunque aggiornare articoli.
– “updateOnly” aggiorna articoli già esistenti ma salta quelli nuovi ancora da creare.
– “createOrUpdate” sia crea nuovi articoli che aggiorna articoli esistenti.
– Il metodo “ProductDelete” permette di distruggere un qualsiasi prodotto semplicemente inserendo il codice del prodotto.
Con il metodo “ProductList”, scegliendo dei parametri adatti, si potrà accedere a tutti gli articoli presenti nel magazzino.
Altri Metodi
– Il metodo “ProductPriceCalculationUpdate” aggiorna il calcolo dei prezzi del prodotto all’acquisto, all’ingrosso e al dettaglio mentre “ProductMassPriceCalculationUpdate” può aggiornarnare fino a 5000 articoli con un solo comando.
– Il metodo “ProductMassImport” è identico “ProductImport” ma permette di importare fino a 5000 articoli con un solo comando.
– Il metodo “ProductPriceListGet” mostra il listino prezzi del prodotto se è abilitato.
– Il metodo “ProductPriceDiscoutActionList” mostra l’azione di sconto prezzo su un prodotto mentre “ProductPriceDiscoutActionAdd” ne crea una per il prodotto scelto.
– Il metodo “ProductImageAdd” allega un’immagine alla paginadel prodotto,“ProductImageSetDefault” invece imposta un’immagine come quella principale.
– “ProductImageGet” considera l’immagine principale mentre “ProductImageList” prende tutte le immagini.
Come abbiamo spiegato è intuitivo gestire gli articoli del proprio account Eurofattura.it non solo con l’interfaccia grafica, ma anche tramite del codice.
Gestione dei contatti tramite API
Nell’API developer panel selezionare tra le voci del menu di sinistra “PartnerAPI” per visualizzare tutti i metodi per la gestione dei contatti. Cliccando su “Partner” più sotto nel menu, dopo “Data Types”, si può trovare una lista completa dei parametri che costituiscono un contatto.
Metodi Essenziali
I metodi principali per controllare i contatti sono “PartnerListBuyers” e “PartnerListSuppliers“, rispettivamente per i clienti e per i fornitori mostrando una lista. Ambedue i metodi possiedono una varietà di parametri per filtrare tra gruppi, ad esempio cercando tutti i contatti in una città specifica modificando il parametro “postalCodeOrCity”. Per una ricerca più specifica abbiamo dei parametri per la strada (“street”), per numero di telefono (“mobileOrPhoneNumber”) e simili.
Per filtrare tra entrambi i gruppi di contatti basta usare il metodo “PartnerList“.
Il metodo “PartnerGetByCode” permette di prendere un contatto specifico usando come parametro il codice del contatto (non il codice cliente/fornitore). “PartnerGetByDocumentID” ottiene il contatto tramite il codice di un documento mandato da/al contatto.
Il metodo “PartnerCreate” ha come parametro un file XML contenente tutti i dati necessari alla creazione di un contatto da zero. Con questo è possibile creare svariati tipi di articoli semplicemente dal codice e importarne da altri sistemi.
Il metodo “PartnerUpdate” serve a modificare un contatto già esistente mediante un file XML, come nel caso di “PartnerCreate”, ma selezionando solo i parametri che si vogliono modificare e che si possono modificare.
Il metodo “PartnerImport” permette di importare un contatto tramite file XML intelligentemente, basandosi sul parametro “importType”, che una volta cliccato apre un menù a tendina.
– “createOnly” crea contatti nuovi ma salta quelli già esistenti, senza dunque aggiornare contatti.
– “updateOnly” aggiorna contatti già esistenti ma salta quelli nuovi ancora da creare.
– “createOrUpdate” sia crea nuovi contatti che aggiorna contatti esistenti.
Il metodo “PartnerDelete” permette di distruggere un qualsiasi contatto semplicemente inserendo il codice del contatto. Può succedere che il contatto non esista e perciò l’output del metodo diviene negativo.
Altri Metodi
“PartnerGetByID” filtra tramite un numero esterno in caso di una persona legale mentre nel caso di una persona naturale usa il numero naturale.
Il metodo “PartnerBuyerCreditLimitGet” ottiene il valore massimo di credito imposto ad un cliente.
Sono presenti anche una serie di metodi per gestire le immagini e gli allegati del contatto:
– “PartnerAttachmentAdd” aggiunge file agli allegati del contatto.
– “PartnerAttachmentSetDefault” aggiunge un file agli allegati del contatto e lo imposta come predefinito.
– “PartnerAttachmentGet” ottiene il file allegato predefinito del contatto.
– “PartnerAttachmetnList” ottiene la lista completa di tutti i file allegati al contatto.
Cancellazione dell'Account Utente
In questa sezione:
- Come cancello il mio Account?
- Posso ancora accedere ai dati in caso di cessazione dell’Abbonamento?
Eliminazione dell'account e di tutti i dati collegati
Se non abbiamo deciso di utilizzare il programma o se desideriamo cancellare il database che abbiamo utilizzato per i test per registrarci nuovamente, questo può essere fatto da un utente a cui sono stati assegnati i diritti amministrativi nell’azienda. La cancellazione dell’account è disponibile nel menu |Impostazioni |Il mio account facendo clic sul rispettivo pulsante.
Dopo aver cliccato sul pulsante, viene inviato al numero di cellulare dell’utente che ha eseguito la cancellazione un SMS con un codice di conferma, che viene poi inserito nell’apposito campo presente nella maschera di inserimento e la cancellazione del account e database sono confermati.
Dopo la conferma della cancellazione dell’account, decorre un periodo di 48 ore, entro il quale possiamo cambiare idea e annullare la cancellazione dell’account. La cancellazione può essere annullata facendo clic sul collegamento nell’e-mail che riceviamo al momento della conferma della cancellazione all’indirizzo e-mail di un utente con diritti amministrativi. Dopo 48 ore, l’account, compresi tutti i dati, verrà eliminato dal sistema.
Posso ancora accedere ai dati in caso di cessazione dell’Abbonamento?
Se smetti di utilizzare il programma, puoi richiedere un servizio di archiviazione dati online in modalità “sola lettura”. Questa modalità ti permette di visualizzare e stampare tutti i dati che conservi nel programma, ma senza la possibilità di apportare modifiche o inserire nuovi dati.
Puoi attivare il servizio di archiviazione dei dati per un periodo da 1 a 10 anni e il prezzo del servizio dipende dalla quantità dei tuoi dati:
– l’archiviazione per un periodo di 5 anni è di € 120,00 + IVA per ogni GB di spazio su disco avviato
– l’archiviazione per un periodo di 10 anni è di € 240,00 + IVA per ogni GB di spazio disco avviato